How to play GamePass on your iPhone
Apple’s iPhones are more than powerful enough to play Xbox GamePass with ease, not least because all that’s really required is a good internet connection. What many people don’t know, is that Xbox, Switch, old Stadia, and PlayStation controllers all work on iPhone. You can connect them with a USB-C cable, or a USB-C to lightning cable (if your phone is older than the iPhone 15), or you can link them using bluetooth. The following bullet points show you how to run GamePass on your iPhone:
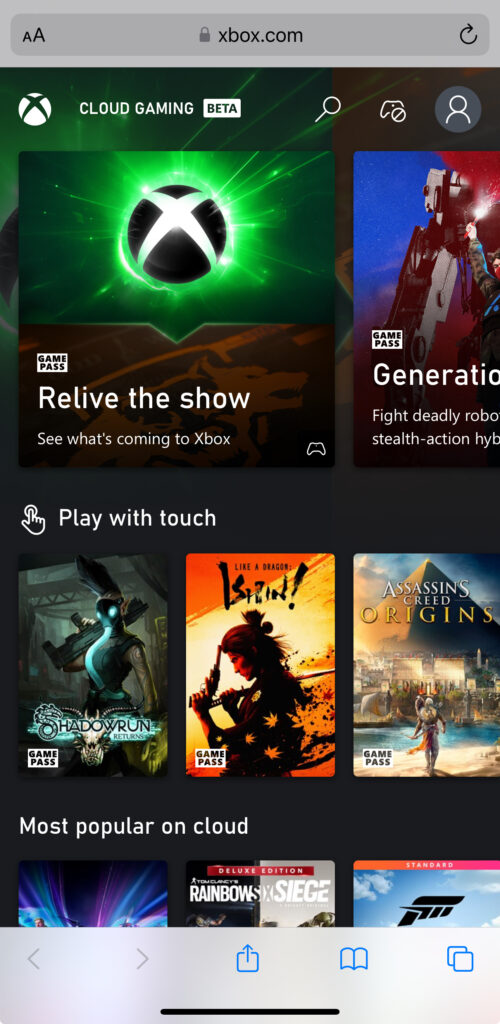
- Open Safari and navigate to xbox.com/play
- Click “sign in” at the top right of the page
- Follow the sign-in process, which may be different based on whether you’re already signed in to your Microsoft account, whether you have two-factor authentication turned on etc. Just get yourself signed in!
- Tap the Share button in the center bottom of your screen (if you’re holding your phone landscape, it will be at the top right). It’s the button that looks like a square with an arrow pointing up from the center and out of the top.
- Scroll down and tap “Add to Home Screen”.
- Close this tab (optional – this just makes things tidier).
- Swipe up from the bottom of your screen to return to your iPhone’s home screen.
- Plug in your modern controller (or connect it via BlueTooth).
- Find the new “Cloud Gaming” icon that is on one of your iPhone’s home screens.
- Tap it and it will open as if it’s an app, not as a webpage.
- Check you’re signed in.
- Make sure the icon at the top right, next to your profile icon, looks like a controller without a “not allowed” circle on it. In the image above, the controller is not connected. The image below shows the controller successfully recognized.
- Tap on the game you’d like to play! That’s it.
- Add a comment below, letting me know if there’s anything I’ve missed.
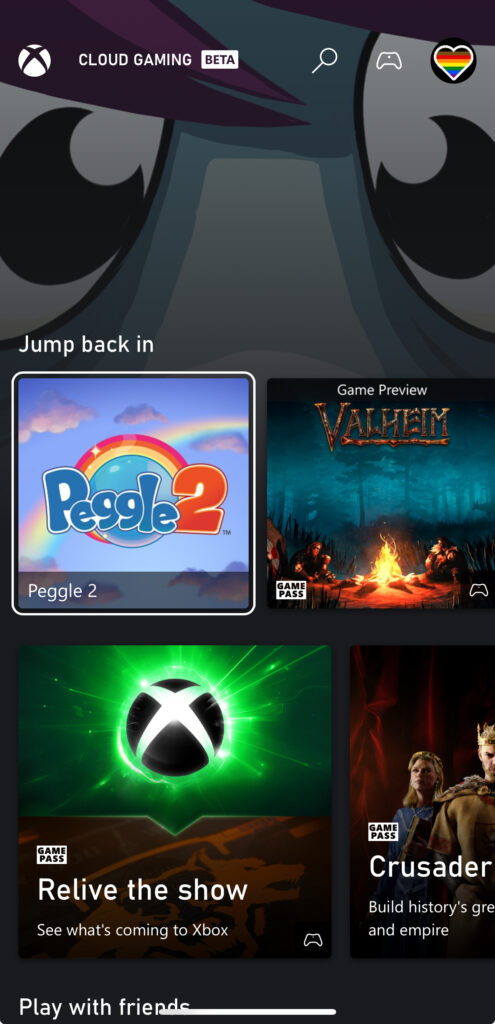
Thanks, everyone.